Создание и настройка шаблонов email
Шаг 1. Войдите в личный кабинет и кликните на раздел "Шаблоны" в меню слева.
Шаг 2. Нажмите на кнопку "Шаблон для email". Перед вами откроется редактор шаблона письма. Он немного напоминает привычное окно почтового клиента. Здесь мы создаем шаблоны, настраиваем автоматизацию и реанимирующие письма.
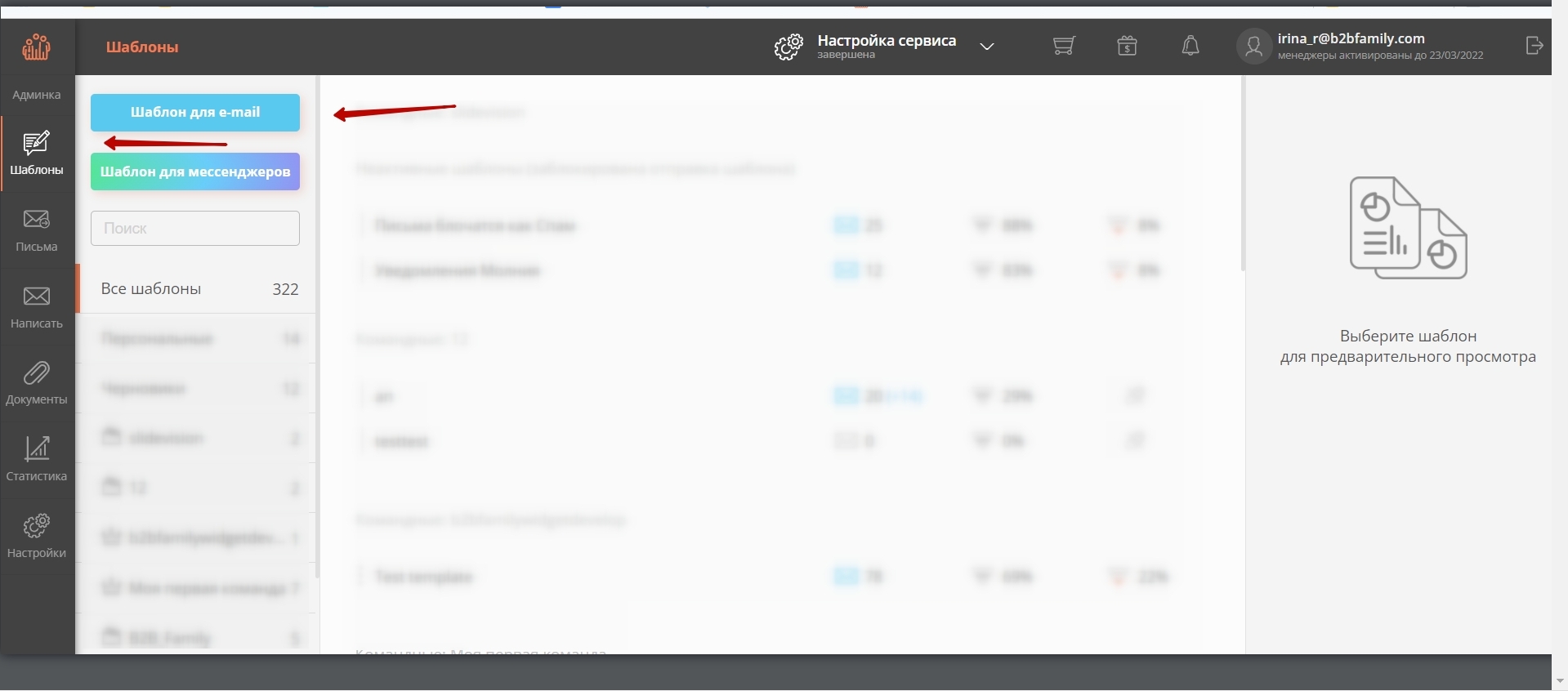
Шаг 3. Введите название шаблона. Используйте имя, которое будет понятно всей команде.
Нет: "Новый шаблон 1".
Да: "Коммерческое предложение по франшизе на декабрь".
Шаг 4. Выберите команду, которой будет доступен этот шаблон. После сохранения, шаблон появится в CRM и будет доступен для отправки. Если не указать команду, то шаблон будет доступен только вам.
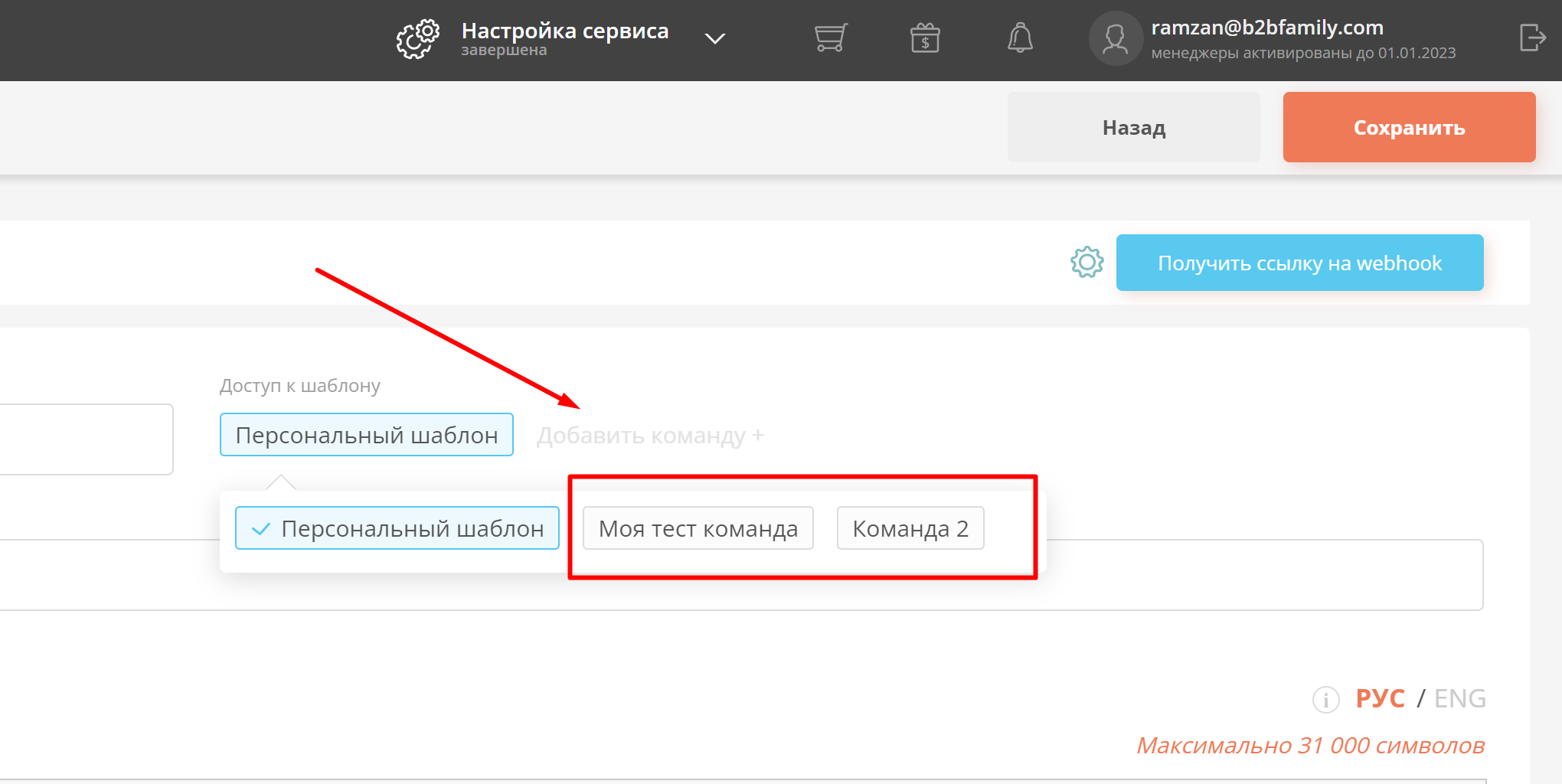
Шаг 5. Введите тему письма. Используйте фразу, которая даст понять клиенту, что вы уже общались. Данное письмо - продолжение разговора. Персонализируйте письмо. Для этого вставьте в тему автозаполняемое поле с именем адресата.
Нет: "Коммерческое предложение".
Да: "Николай, мы обсуждали франшизу."
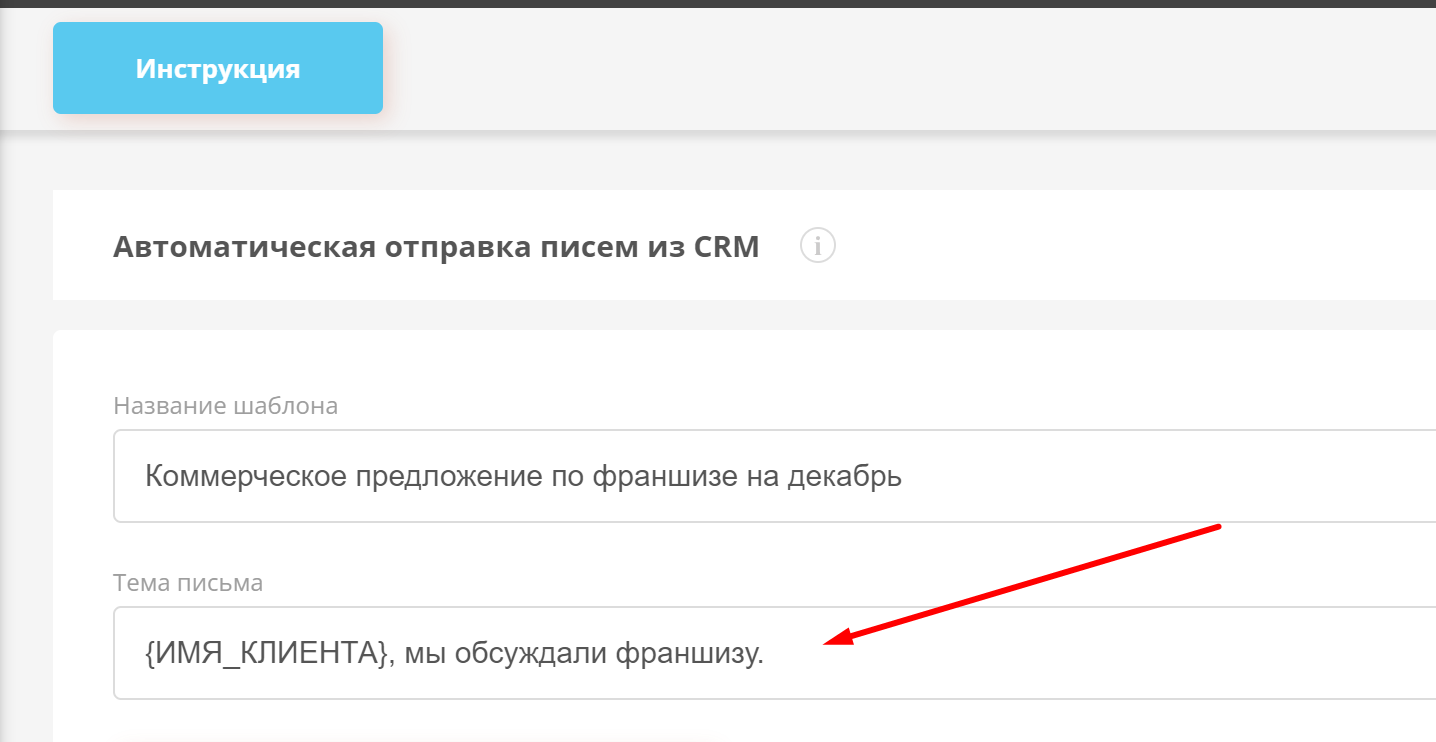
Шаг 6. Вы можете прикрепить документ непосредственно перед отправкой или сохранить его в шаблоне. Добавить можно как новый файл с устройства, так и ранее загруженный в раздел Документы. Также вы можете позволить скачивание вложений из письма без открытия, установив соответствующую галочку.
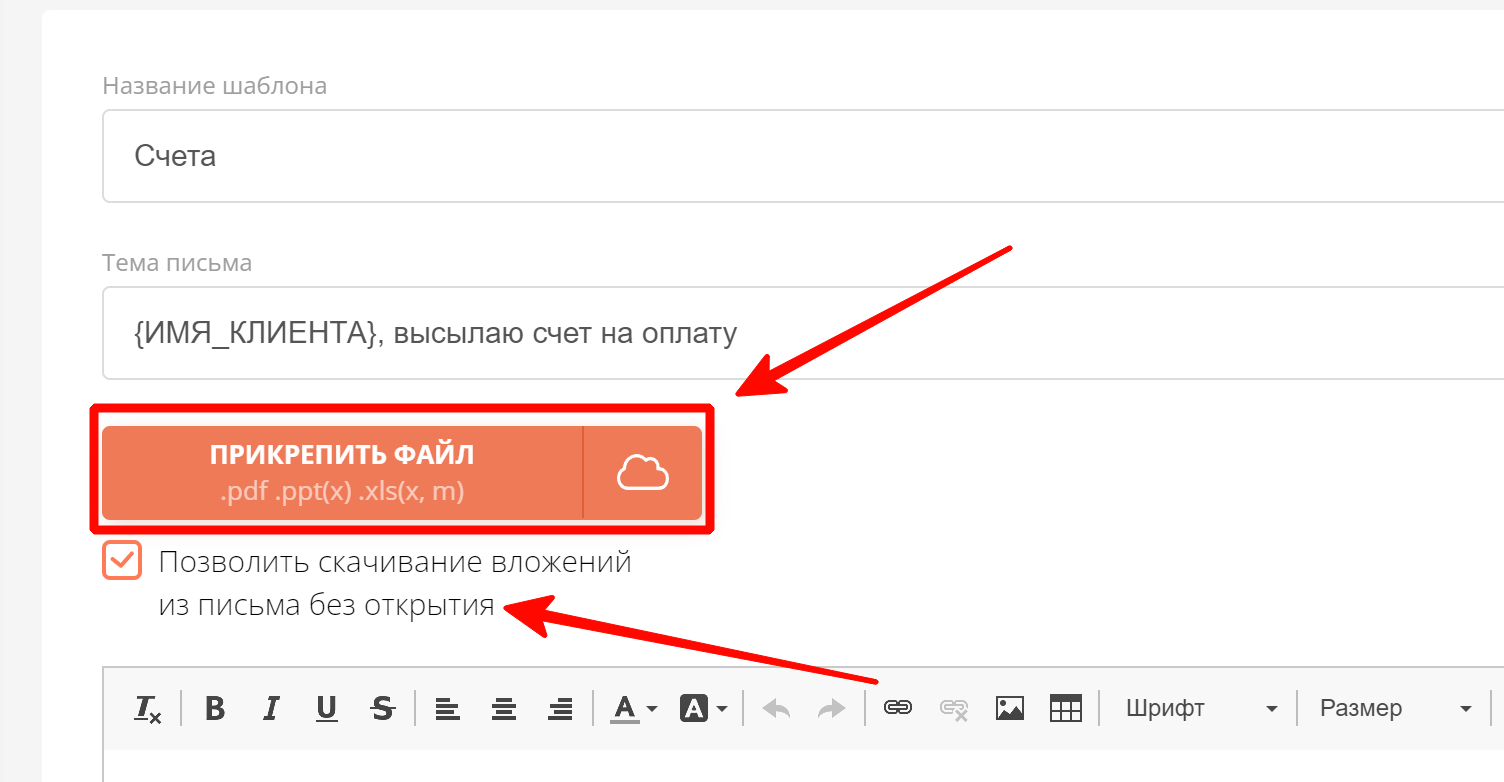
Шаг 7. Введите текст письма. Залог конверсионного письма — его персонализация под клиента. Используйте автозаполняемые поля. Сервис автоматически подставит данные клиента из сделки или карточки в CRM.
Шаг 8. Настройте передвижение по воронке:
Выберите нужную воронку и укажите этапы, по которым будет двигаться сделка при открытии отправке письма или открытия письма/вложения.
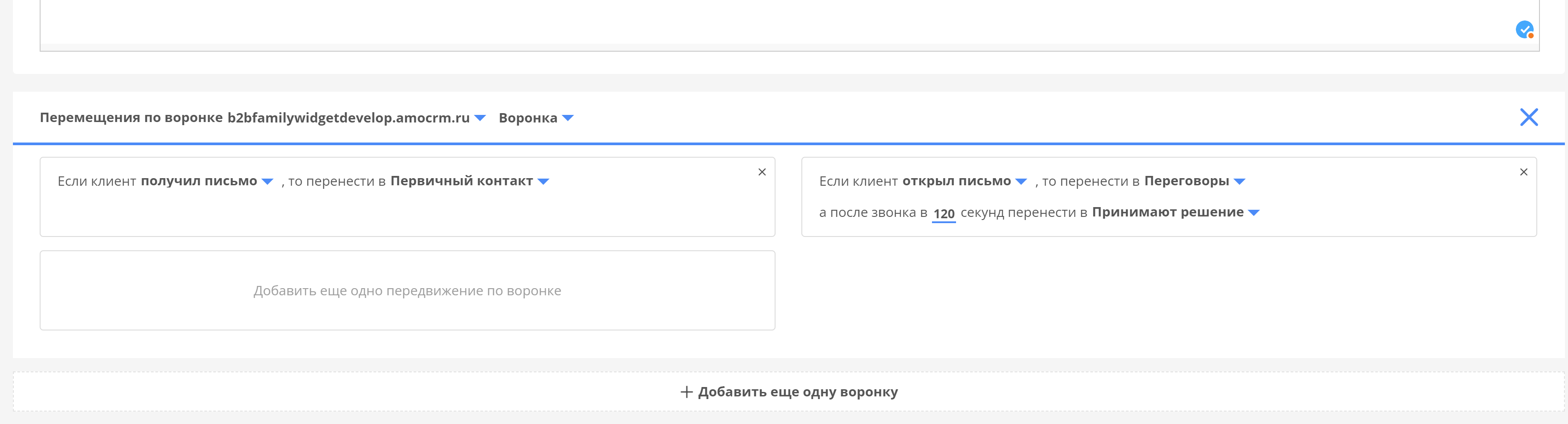
Шаг 9. Задайте действия для случаев, если клиент не открыл письмо/ссылку/вложение или открыл (совершил целевое действие).
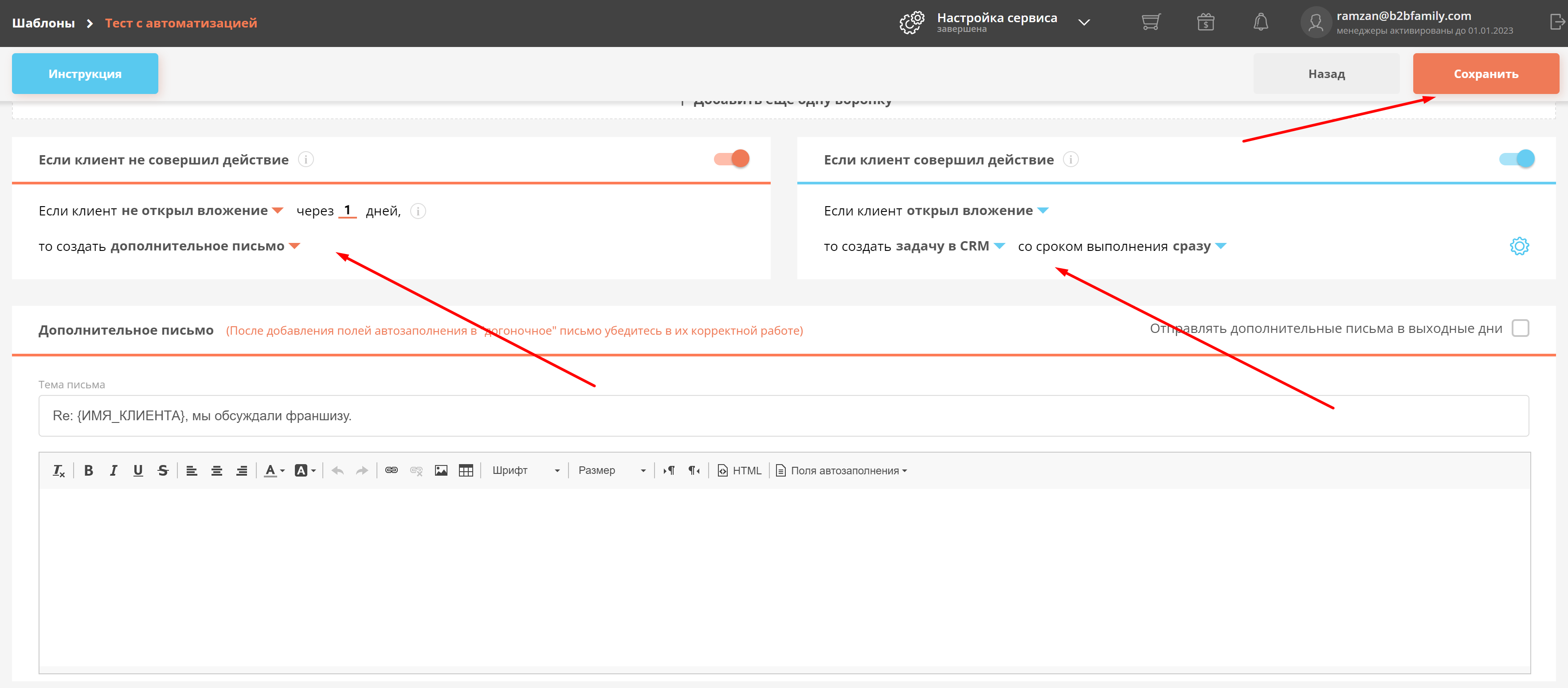
Шаг 10. Нажмите кнопку "Сохранить" в верхней части интерфейса.
Ура! Новый шаблон готов!
Видеоинструкция:
